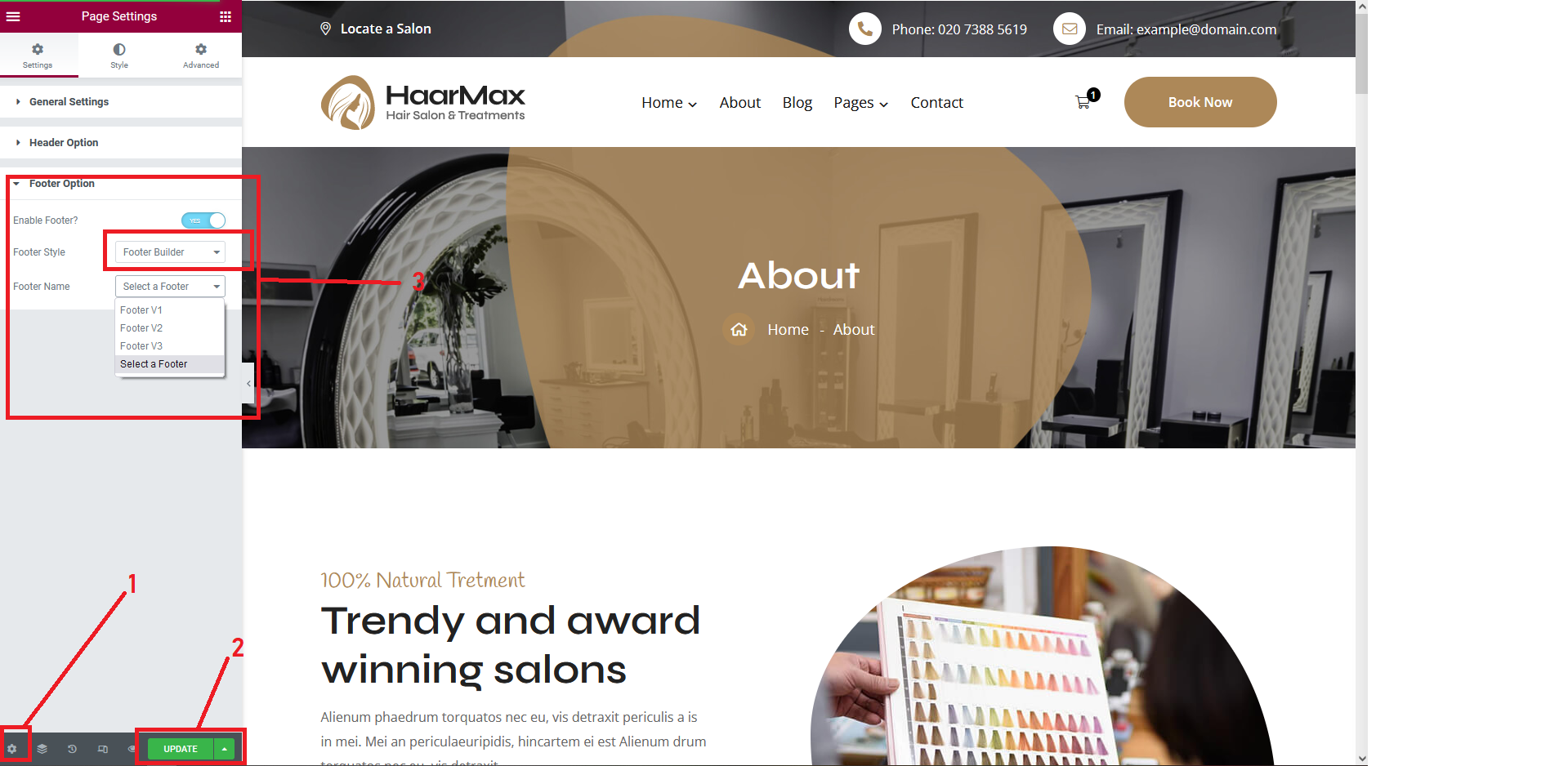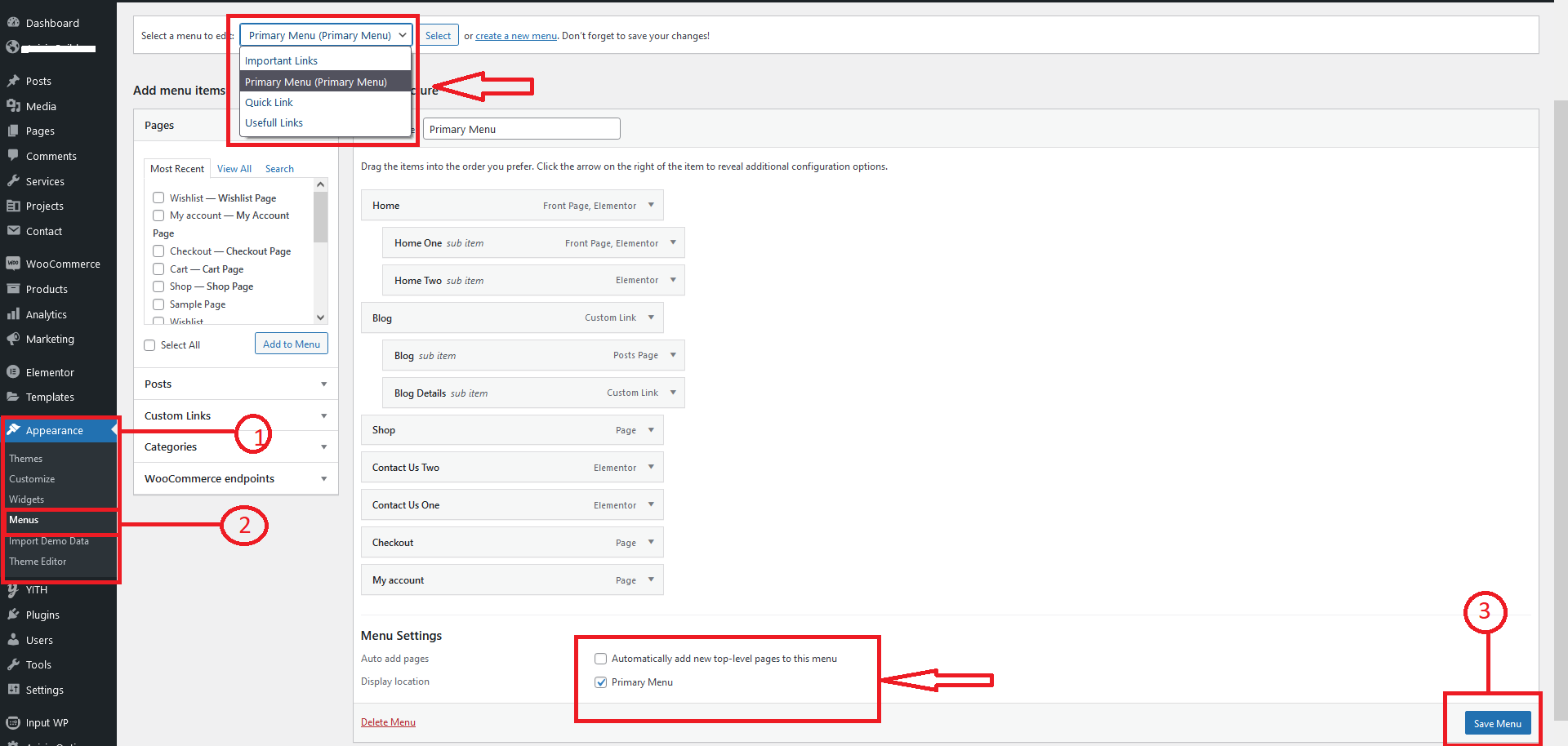Haarino - Barber And Salon WordPress Theme
1| Intro
- Created:10/01/2021
- Last Update: --
- By: vecuro
Haarino – Barber And Salon Wordpress Theme is created for hair salons, beauty salons, hairdresser, massage parlours day spas, medical business and beauty treatment businesses. Haarino is very flexible & easy to use with tons of great features. Haarino offers everything you need in a minimal, modular and amazing hair salon website. We have already studied over a hundred successful beauty websites and found out all interesting ingredients that make an awesome website in real life
- Gorgeous Home Page Layouts
- A lot of features for Elementor Page Builder
- Elementor Header and Footer Builder Features
- Flexible, Drag&Drop Header Builder with Presets
- Beautiful design that looks good and works well on all devices
- One-Click Demo Content Import
- Advanced theme options
- Dedicated support
- Premium Layerslider
- Google fonts, Font Awesome 5, Flaticon
- Modern Design
- Extensive Documentation
- Customizable colors and fonts
- Possibility set local options at the page with metaboxes.
- Fully Responsive
- Extended WGL Row Animations
- Powerful Module of Team Members
- Woocommerce Supported
2| Requirements
You need at least WordPress version 4.8+ installed for this theme to work properly. It is strongly recommended that you always use the latest stable version of Wordpress to ensure all known bugs and security issues are fixed. Other requirements:
2| Theme Installation
Once you've downloaded the installation file on ThemeForest, extract it and locate a file called haarino.zip. You can install the theme by using one of two installation methods:
-
WordPress upload
- This is probably the simplest way for most users. Here are the steps you need
to take:
- Login to WordPress admin
- Go to admin panel > Appearance > Themes > Add New > Upload Theme
- Click on "Choose File" and select haarino.zip
- Click on "Install Now"
-
When your theme is successfully installed, click
Activateto activate the newly installed theme.
-
FTP upload
- If you wish to install via FTP, here are the steps you need to take:
- Using FTP client, login to the server where your WordPress website is hosted
- Using FTP client, navigate to the /wp-content/themes/ directory under your WordPress website's root directory
- Using FTP client, upload the haarino directory to themes directory on remote server
-
Once uploaded, navigate to Dashboard > Appearance > Themes in the
WordPress Dashboard and hit
Activatebelow your newly uploaded theme.
Once the theme is uploaded, you need to activate it. Go to Appearance -> Themes and activate your chosen theme.
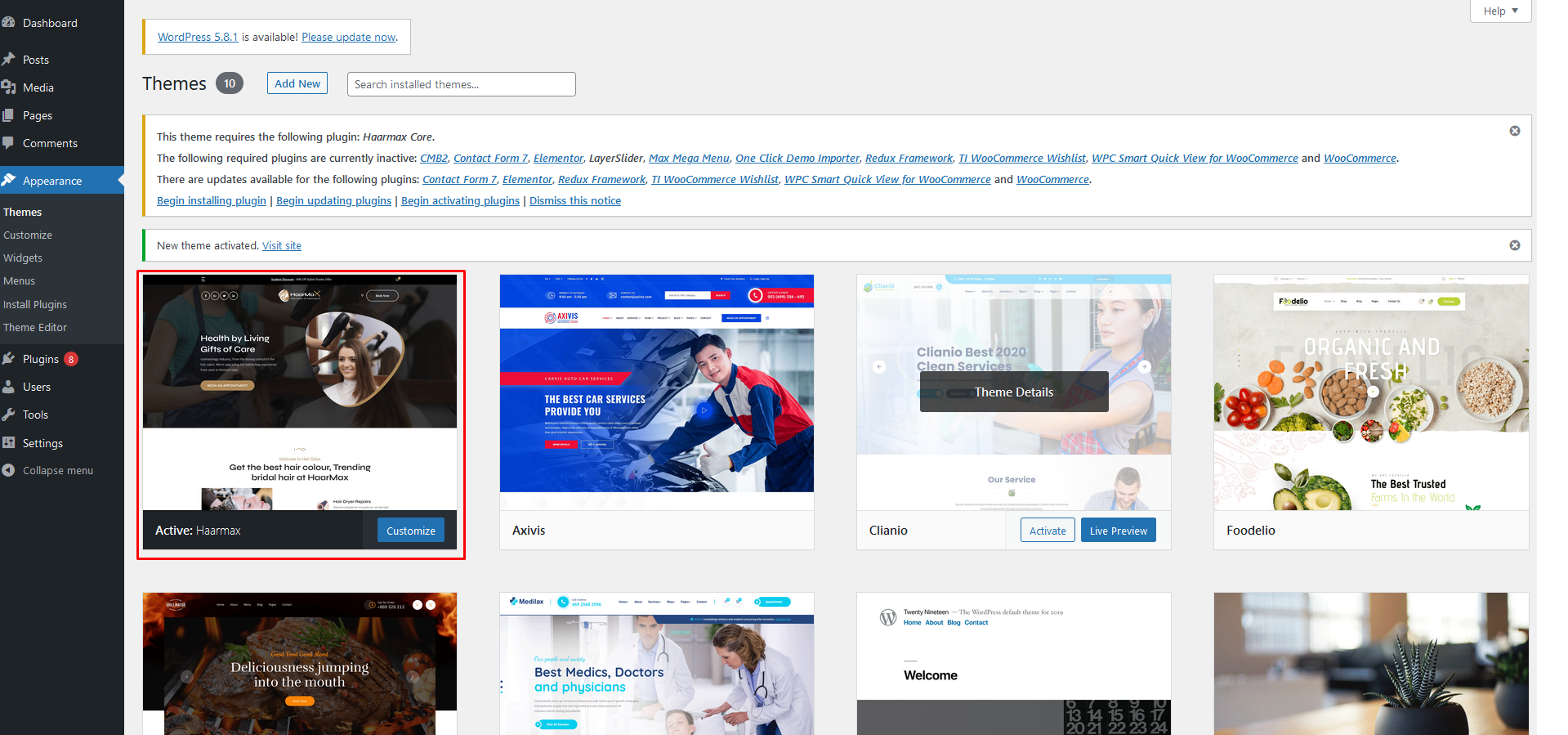
Great - you can now start building your site!
Common Error during Installation.
The error: "Maximum Execution Time Exceeded in WordPress"
Instructions about memory limit increase. you can increase the maximum upload size in WordPress. Edit the .htaccess file in your WordPress site’s root folder and add the following code:
php_value max_execution_time 500
php_value memory_limit 64M
php_value post_max_size 4M
php_value max_input_time 500
php_value upload_max_filesize 10M
4| Plugin Installtion
After theme instalation you need to install and activate included plugins.
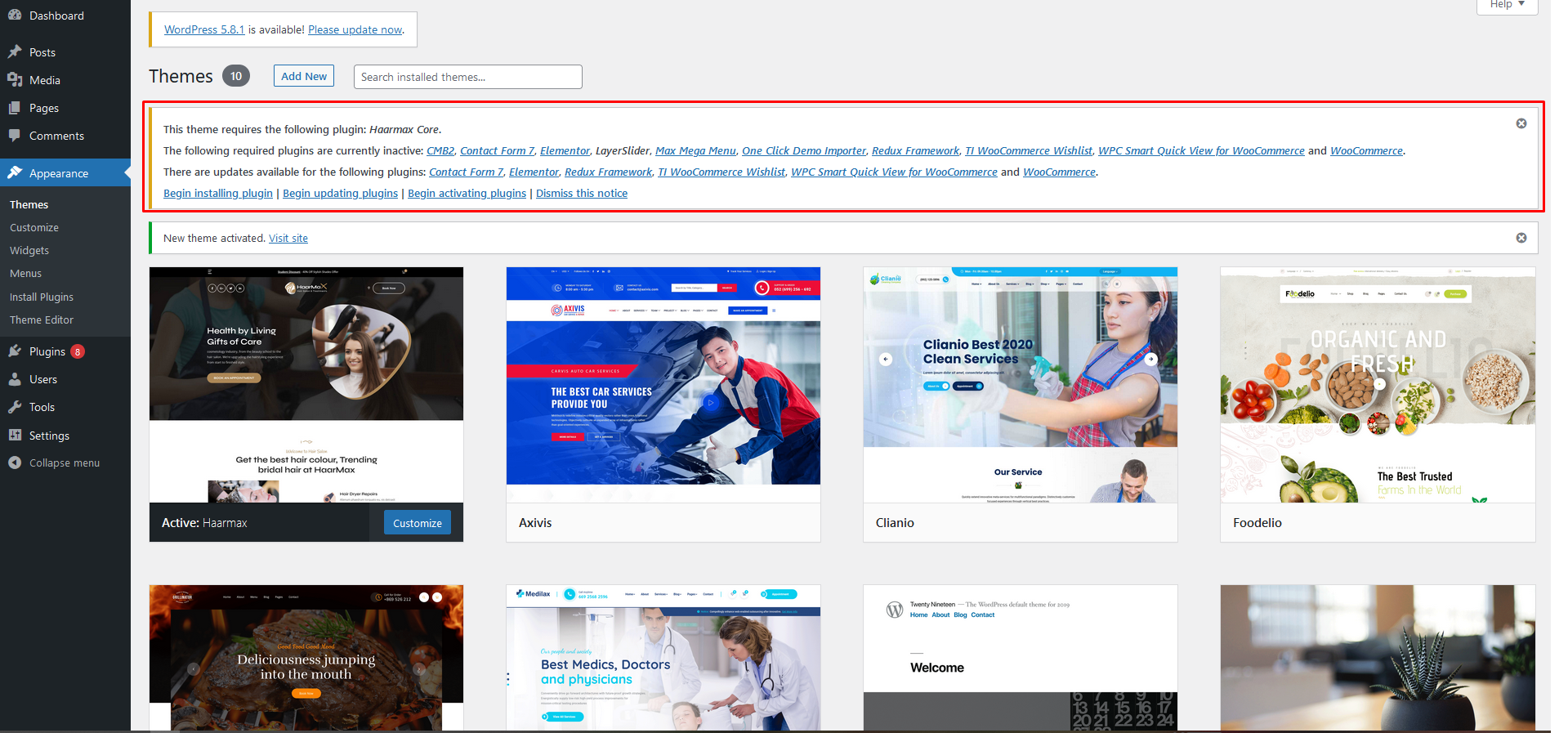
5| Importing Demo contents
Want to build your site like the demo? You can do it by only one click!
** Note: Before proceeding, please remember that when you are done to active recomonded plugin. So it is highly recommended that you should only do this in fresh site. **
First please make sure that Cleanhit Parent Theme is activated on your site.
From Admin menu, navigate to Appearance -> Import Demo Data.
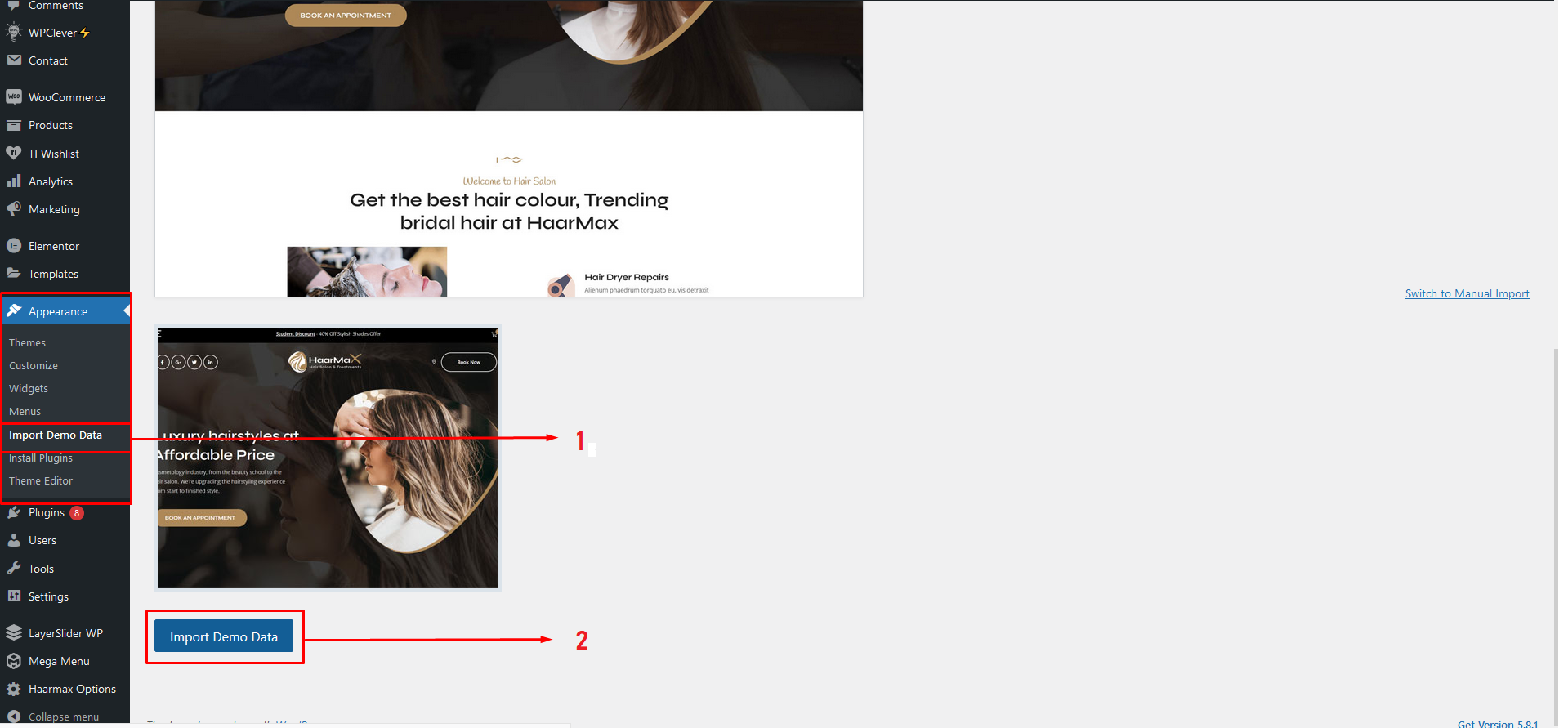
In this page, Click on the Import Demo Data button for installing the Content.
It will take some time for importing the demo contents. Please note: Most of the images are replaced with a placeholder image because of licensing.
After importing demo data, please update your permalink. To update permalink, navigate to Settings -> Permalink and then click on Save Settings button.
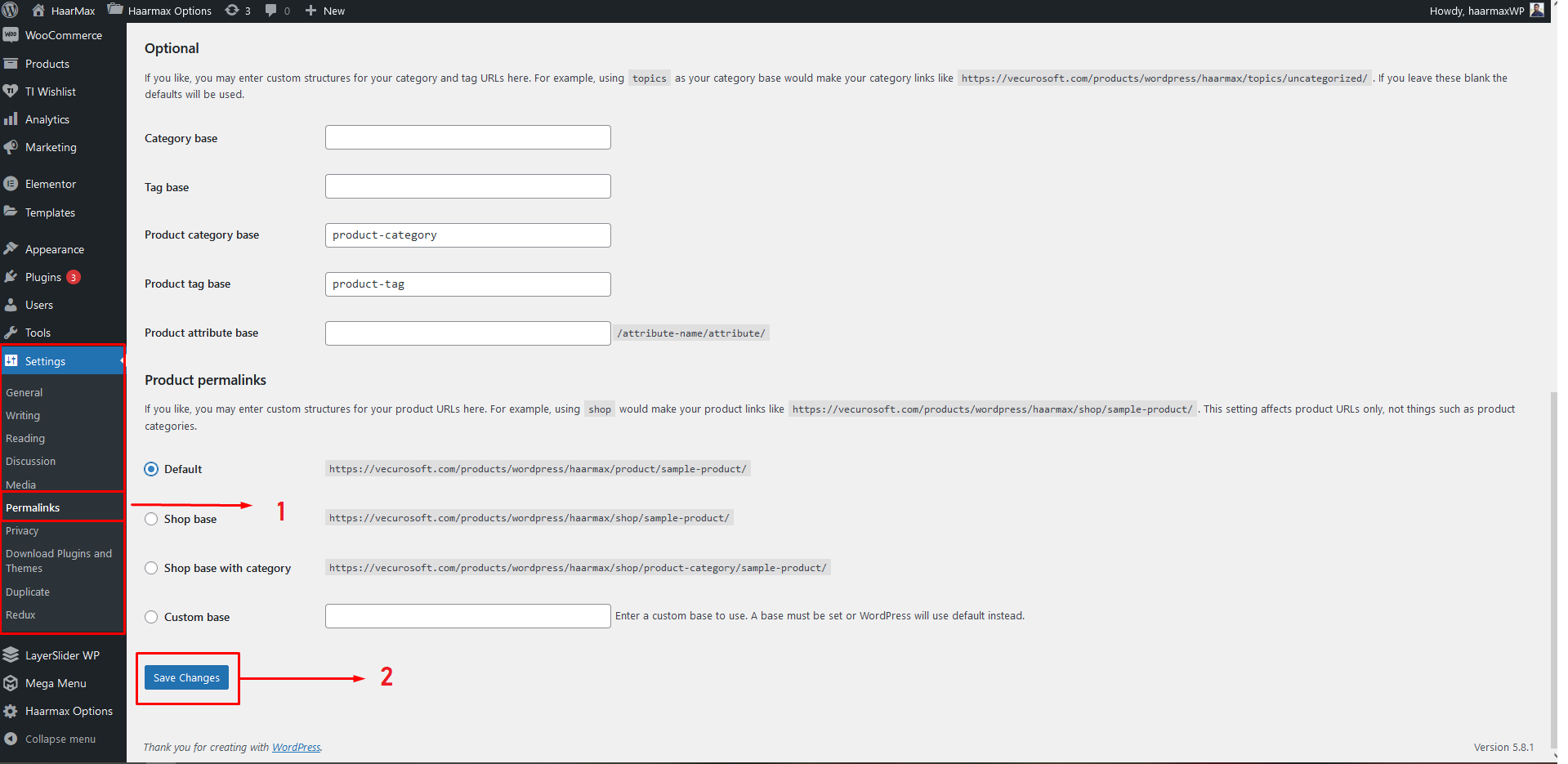
If you face any issue, check the Troubleshooting section from here.
Haarino Theme added some features which is added bellow :
6.1| Mailchimp Settings
From Admin menu, navigate to Haarino Options. Then go to Subscribed tab.
Set Your Won Mailchimp API Key, fig-3
Set Your Won Mailchimp List ID, fig-4 Then Click on Save Changes button.
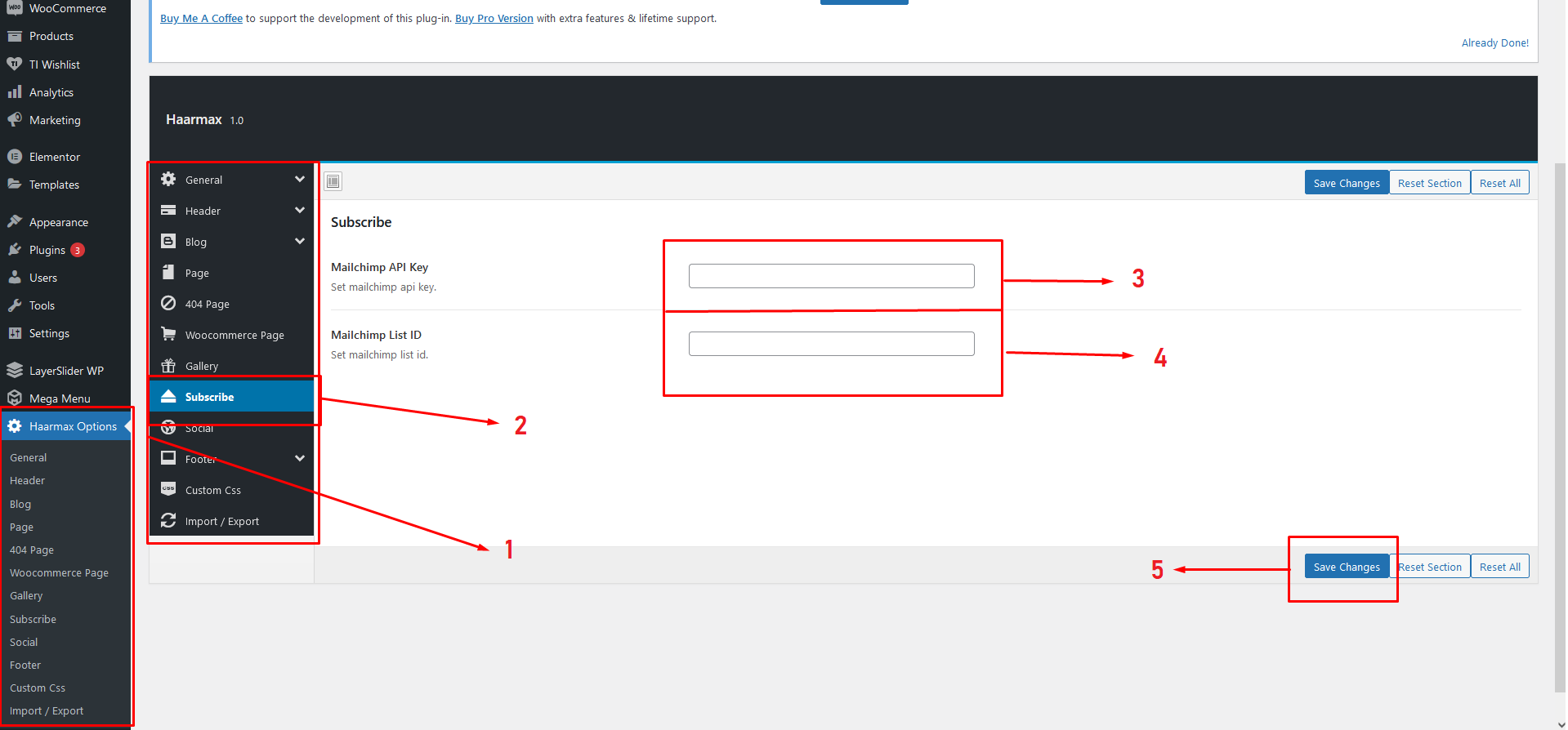
6.2| Site Identity
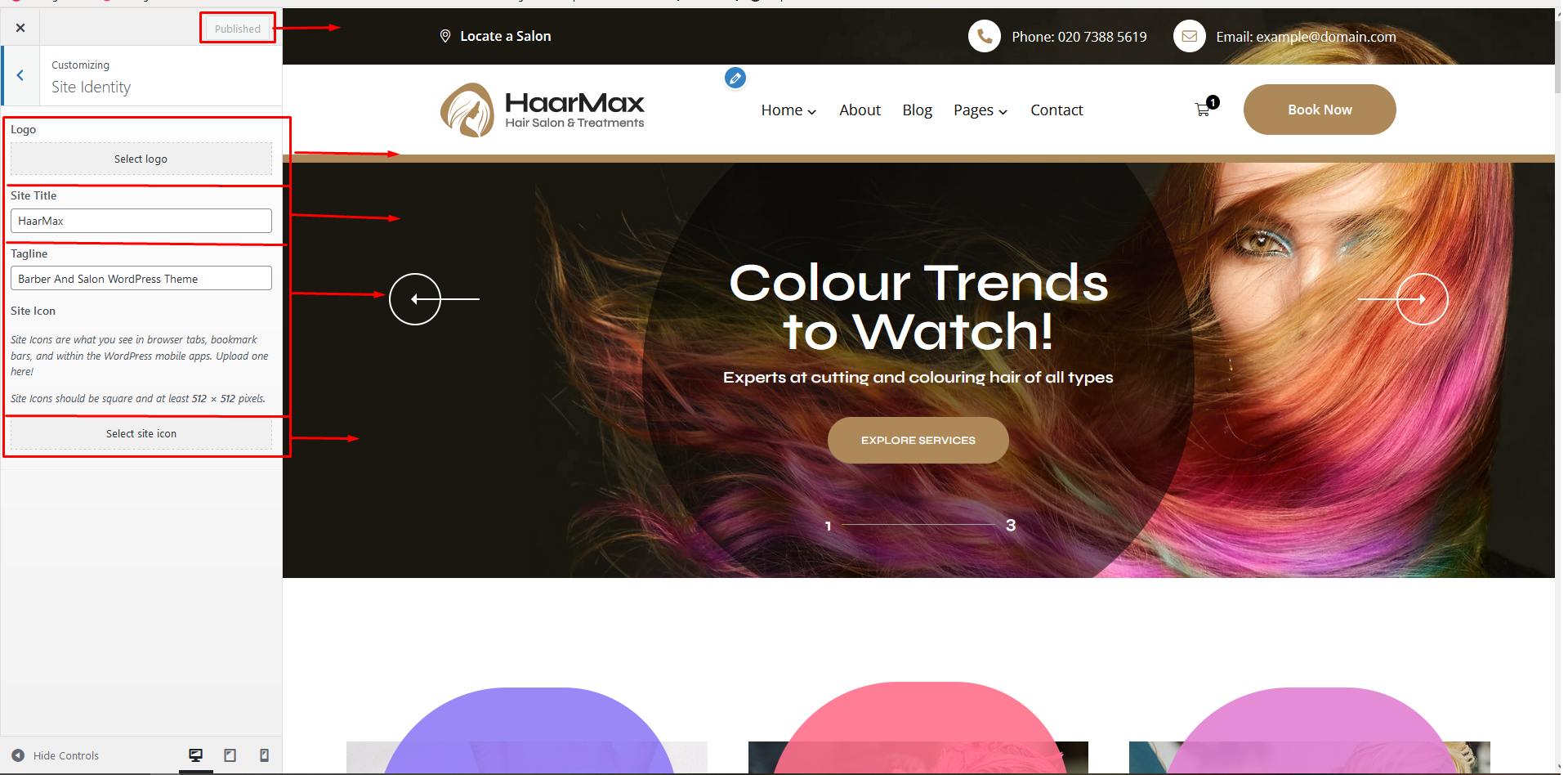
After changing the settings, Click on Publish button.
6.4| Page Setting
Navigate to Pages -> Add new. Here you can find the option.
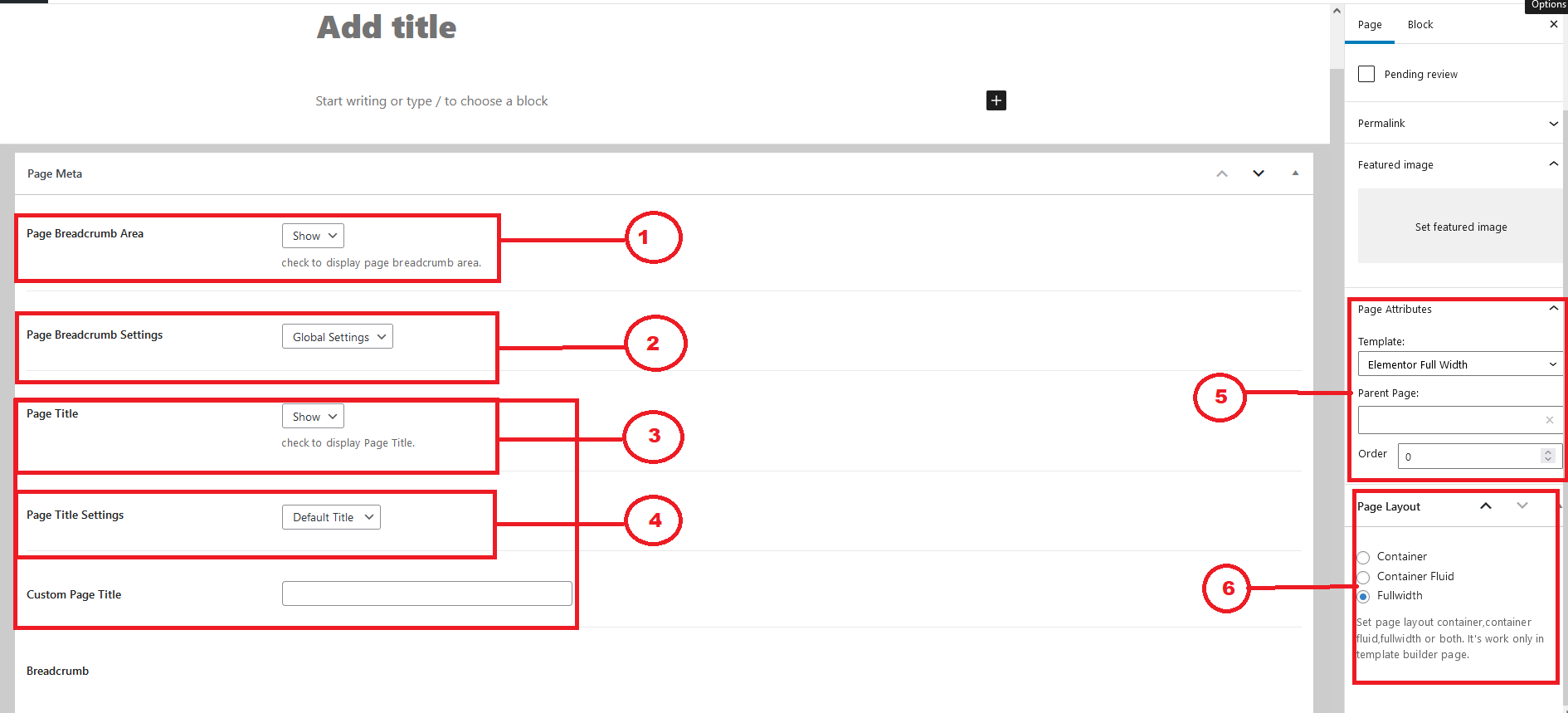
fig-1 : This option for showing breadcrumb on top of the pages.
fig-3 : This option for showing page title on breadcrumb.
fig-4 : If you select defautl then the page tilte will show on bredcrumb, if you want show custom title then you have to change the option from dropdown menu default to custom title and write your custom title to custom title field.
fig-5, 6 : there have lot of option you may choce one of them as per your requirments.
6.5| How to select header style for pages ?
At first you need to change your header information as per you need. To change your header information at first you need to go Haarino Builder -> Header Builder then you can see 4 header style and chose one of them to edit.
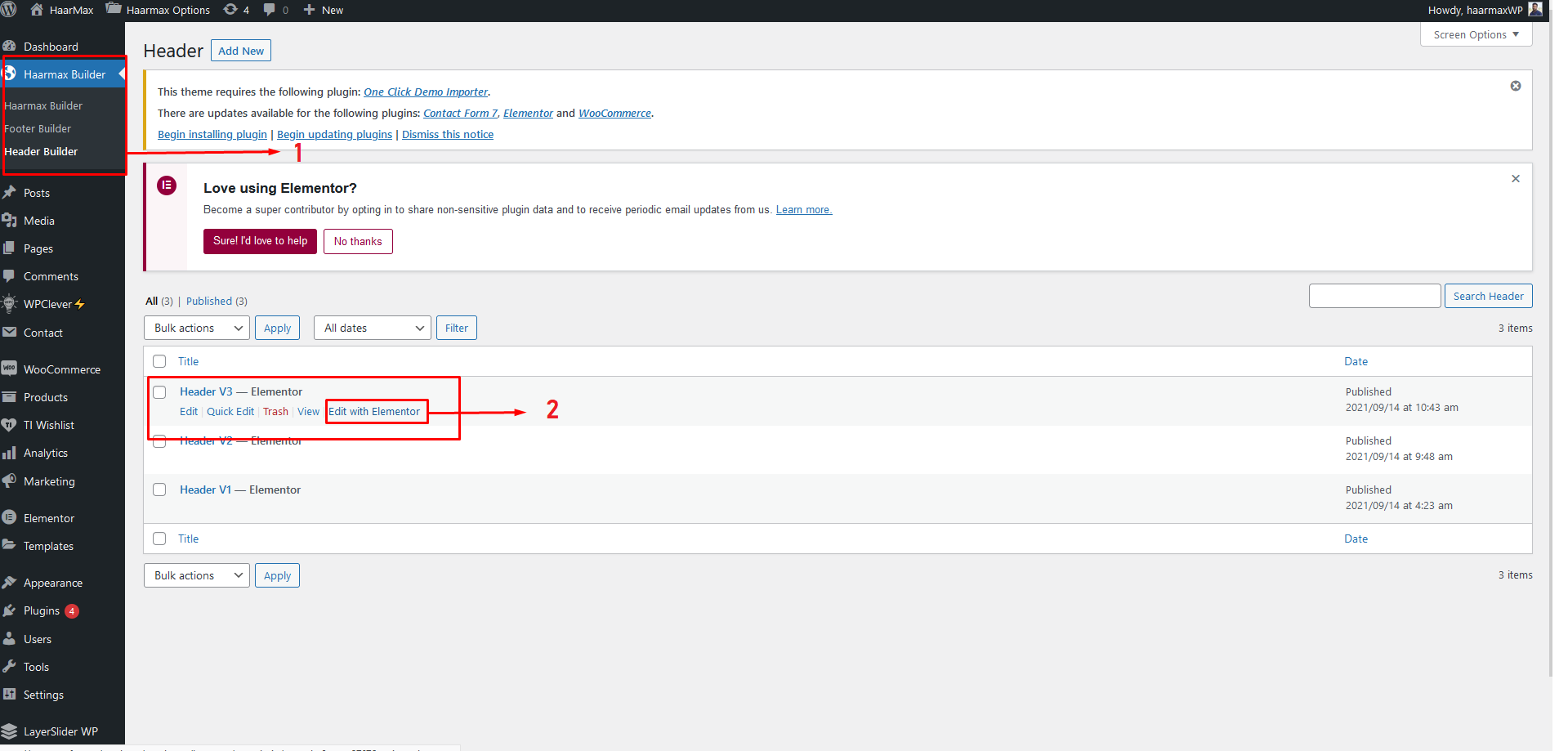
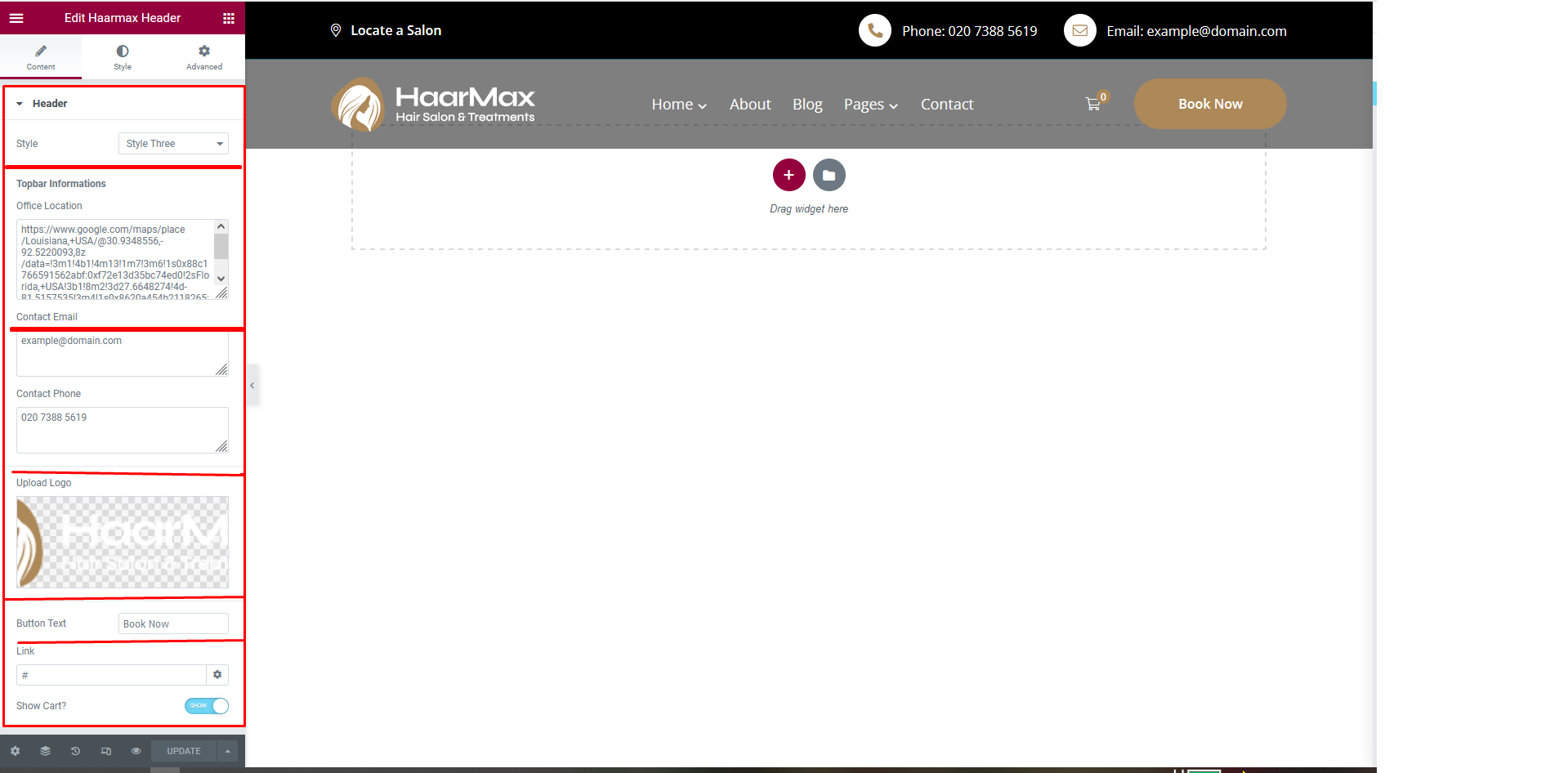
you can change the all information for all the header styles by this procedure.
Navigate to Pages -> All pages there you can see all of the pages which you include.
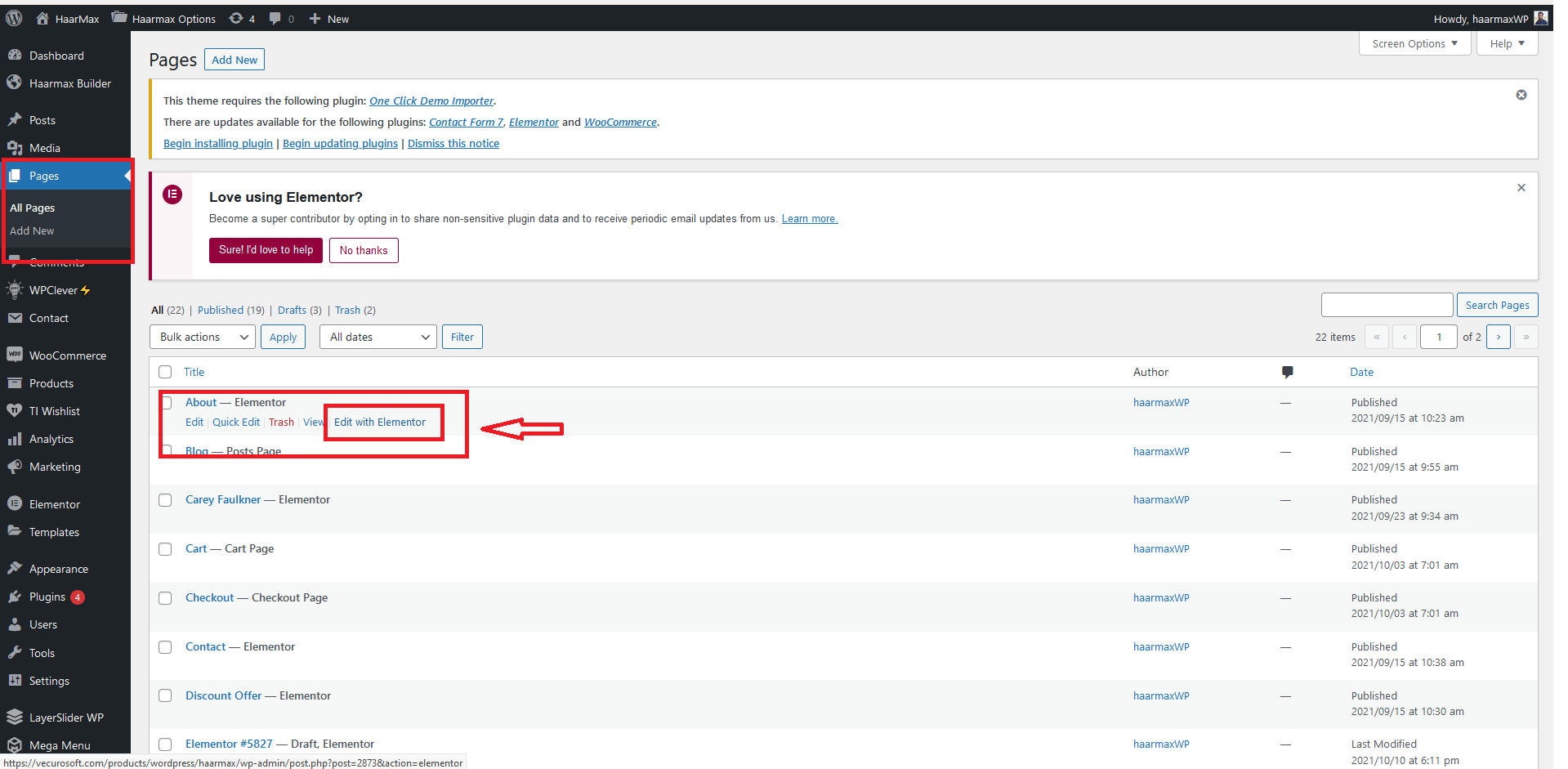
fig-2 : After click Edit With Elementor you can see this below options
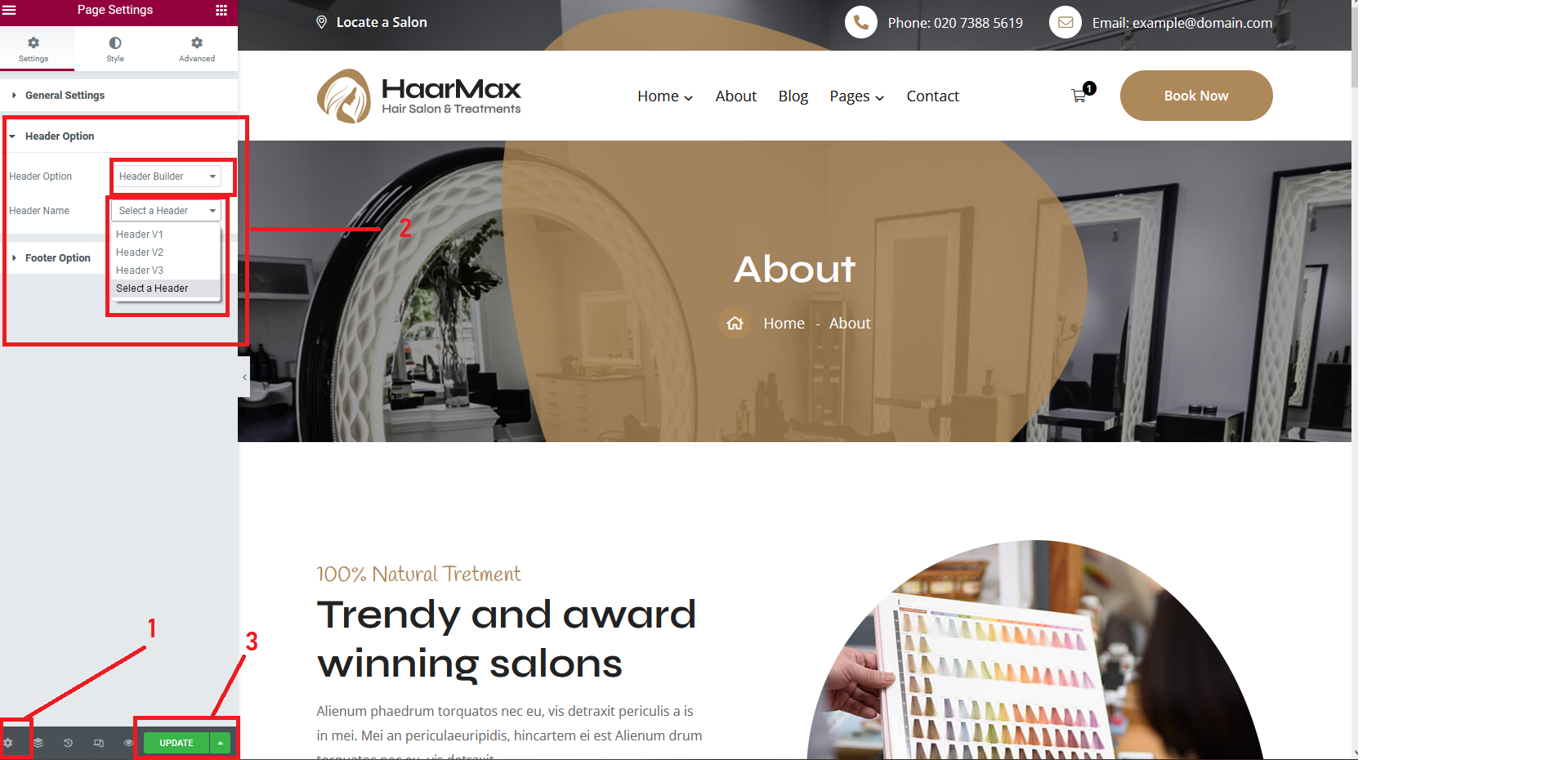
6.7| Setting Up Your Front Page
Setup The Static Front Page
- Go to Pages > Add New and create a page.
- Go to the Settings > Reading and set Home page displays to A static page.
- Select the page you created in step one as the Front page, and, if you plan to have a blog as well, choose another page as the Posts page to display your blog posts.
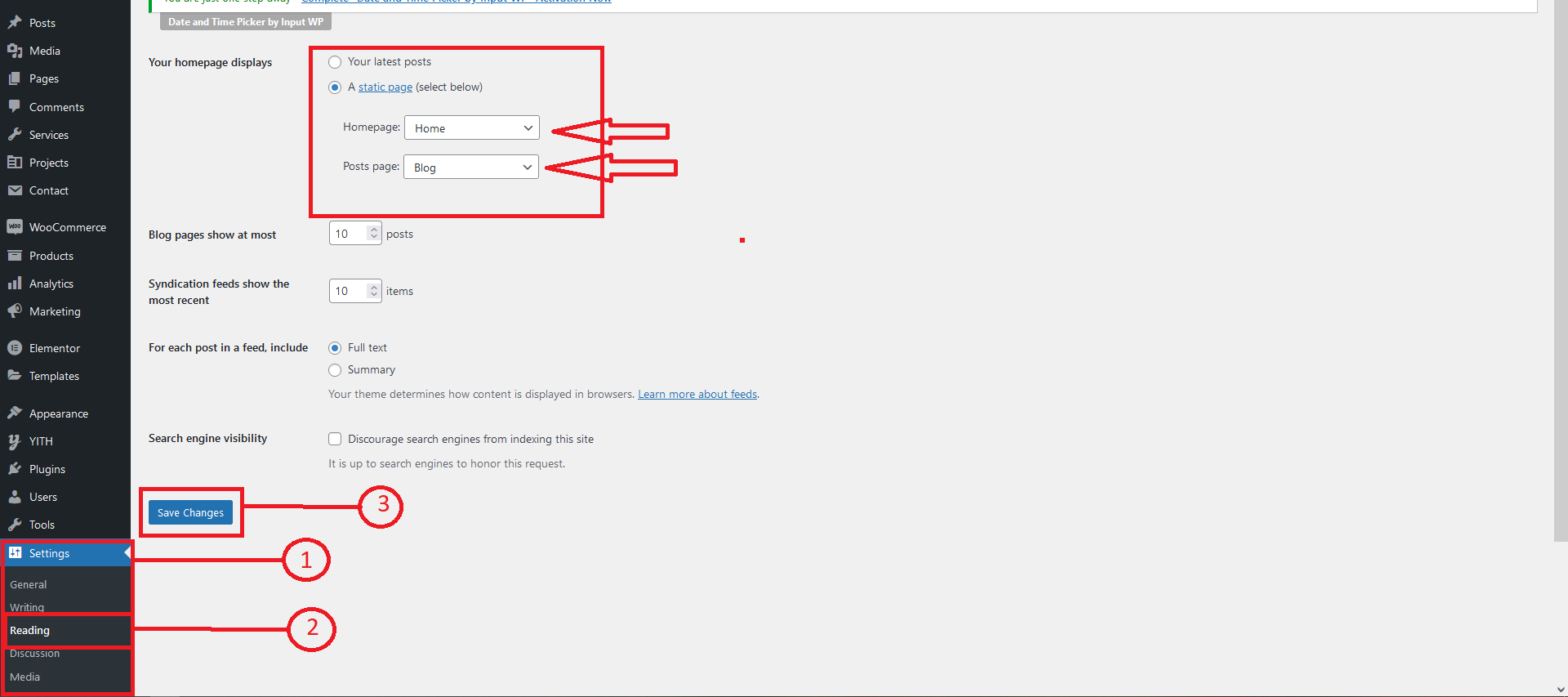
6.| Woocommerce Settings
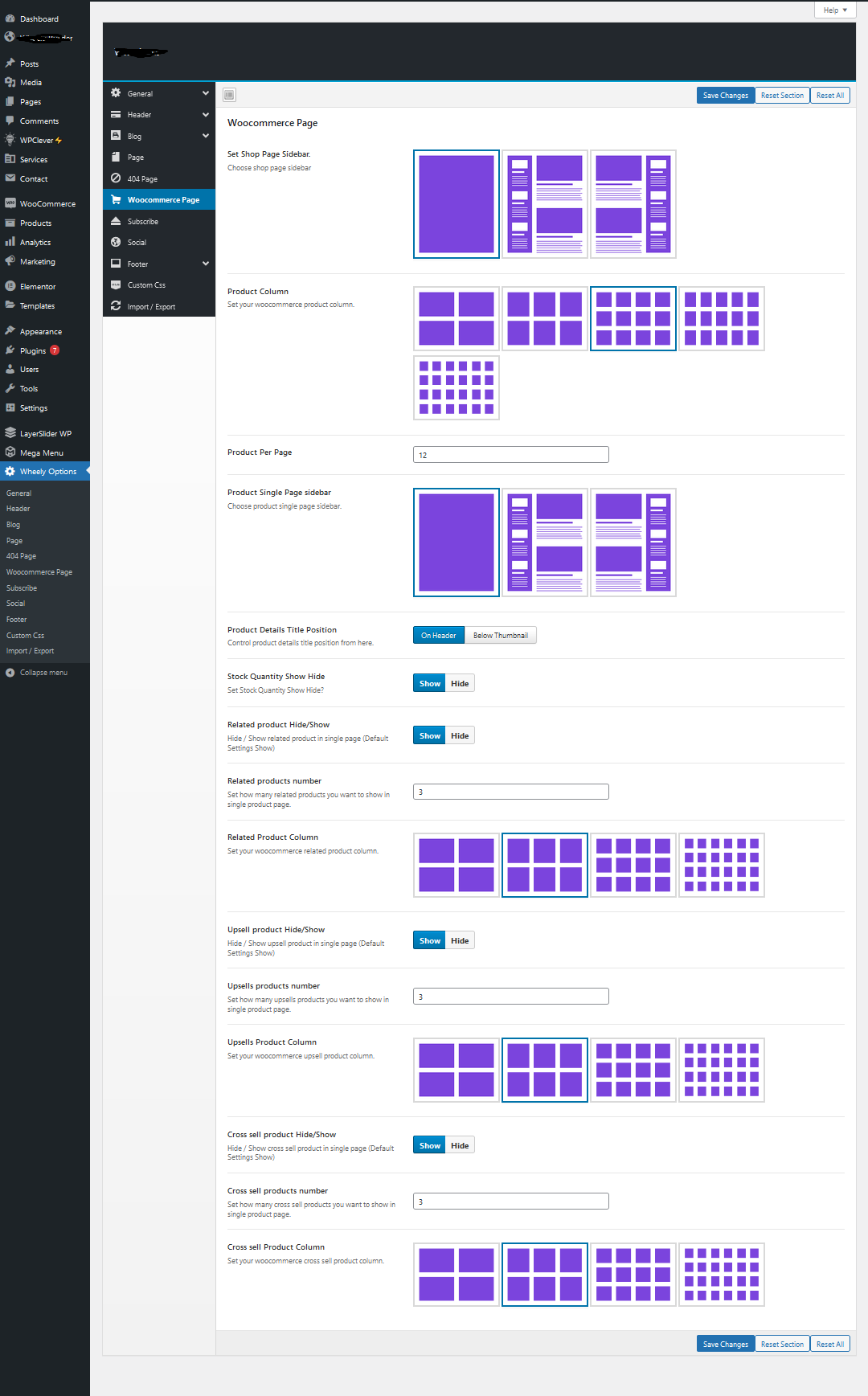
7| Child Theme
Haarino is fully child theme compatible. We have attached a basic child theme to the download package which contains the minimum of required files. If you are planing any code customisations we highly recommend to do this inside the child theme! Learn more about child themes here
8| Contact
If you face any issue, please contact us.
Thank you for purchasing our theme.
9| Full Site Setup Video
If you don't understood properly. You watch our Cleanhit Theme Setup Video
10| Thank You
Thank you for purchasing our Theme. We hope that you find all your questions regarding this Theme answered in this Documentation as much in details as possible. However, if you still need support, do not hesitate to contact us at our support forum for this Theme. If you have any questions that are beyond the scope of this help file, please feel free to email me. Thanks so much!